| 일 | 월 | 화 | 수 | 목 | 금 | 토 |
|---|---|---|---|---|---|---|
| 1 | 2 | 3 | ||||
| 4 | 5 | 6 | 7 | 8 | 9 | 10 |
| 11 | 12 | 13 | 14 | 15 | 16 | 17 |
| 18 | 19 | 20 | 21 | 22 | 23 | 24 |
| 25 | 26 | 27 | 28 | 29 | 30 | 31 |
- node 특징
- react class hook 비교
- 객체 리터럴
- MVC패턴
- webpack
- react props
- react xcode 에러
- react hook의 종류
- 화살표함수
- next.js
- Component
- props 개념
- react refresh 설치
- ES6
- react webpack 설치
- node.js
- class vs hooks
- react.js
- prop-types
- JSON
- javascript
- 클래스형과 함수형 컴포넌트
- react hook
- javascript 객체리터럴
- node express 라우팅
- react
- React component
- Today
- Total
림찌의 개발일기 💻
[git] Git 사용법 본문
현재 회사에선 Smart Git 이라는 프로그램을 사용 중이지만, 개인 공부를 위해 알아둔 Git Setting 법을 정리하는 글이다.
1. Git 초기 설정
- 설정시 터미널, 명령 프롬프트, PowerShell, GitBash 등 사용하는 프로그램을 이용한다.
1-1 [email 과 user name 등록하기]
// user name
git config --global user.name "이름"
// user email
git config --global user.email "이메일"
Git Repository에 파일을 올리기 위해선 Author, Committer에 대한 정보가 필요하다.
해당 정보가 없을 시엔 정보를 세팅해달라는 에러 메세지가 뜨니 커밋하기 전에 user 정보가 제대로 등록되어 있는지 확인해 보자.
//유저 이름 확인
git config user.name
//이메일 정보 확인
git config user.email확인 후 제대로 연결되어 있다면 다음 단계로 넘어가자.
1-2 [Repository 만들기]
깃허브 홈페이지로 가서 Repository를 새로 추가한다.
1-3 [Repository와 연동]
- 로컬저장소에 디렉토리 생성하기 (폴더 생성) 프로젝트를 관리할 폴더를 하나 만들어 준다.
cd 생성한 로컬저장소 경로그럼 해당 경로로 연결이 된다.
- 로컬저장소 경로에서 로컬 git을 생성해준다.
git init최상위 경로에 📁.git 폴더가 생겼으면 끝!
가끔 폴더가 숨김폴더로 되어 있을 수도 있으니 안 보인다면 숨김폴더를 보이게끔 설정해보자.
- 로컬저장소와 Repository 연동 로컬저장소에서 변경된 내용을 Repository로 올리거나 받기 위해서는 연동을 시켜주어야 한다.
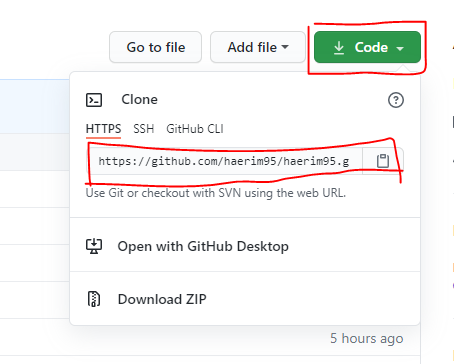
생성된 Repository 에 들어가면 Code 라는 녹색버튼이 있다. 이곳을 클릭하면 https 주소를 복사할 수 있다.
git remote add {주소이름} {주소}
// 예시
// origin 이라는 이름을 주고 주소를 연결해준것이다.
git remote add origin https://github.com/haerim95/haerim95.github.io.git연결 확인법
git remote -v
1-4 [로컬저장소 파일 Repository에 올리기]
먼저 변경된 파일의 리스트들을 살펴보자
git status이 명령어를 사용하면 현재 로컬에서 추가되거나 변경,삭제 된 파일들의 리스트들이 주르륵 뜰 것이다.
이 리스트를 보고 올릴 파일은 올리고 안 올릴 파일은 안 올리도록 선택할 수 있다.
변경된 파일 전체 올리기
git add .이 명령어를 사용하면 변경된 파일을 전부 올라간다. 그냥 다 올릴거면 이 명령어를 사용하면 된다.
특정 파일만 올리기
git add <파일명>특정 파일만 올리고 싶다면 <파일명> 에 올리고 싶은 파일명을 입력해주면 된다. ( '<>' 안에 적는게 아니다...)
변경사항 저장하기
git commit -m "커밋 메세지"이제 올린 파일들을 commit하게 된다. ”” 안엔 변경사항에 대한 내용을 간략하게 적어주면 된다.
ex) git commit -m “css 파일 수정”
github repository에 변경사항 올리기
git push origin master이제 올린 파일들이 내 Repository에 올라갔을 것이다.
만약 Repository를 생성하고 처음하는 commit 이라면 아이디와 비밀번호를 입력하라고 나올 것이다. 그땐 github의 아이디와 비밀번호를 입력하면 된다.
지금까지 로컬저장소와 Git Repository 연동 방법을 알아보았다.
그러나 꼭 이 순서대로 해야하는 건 아니다. 어떤 사람은 파일을 먼저 올려놓고 push 전에 remote 를 해주는 경우도 있다. 이건 알아서 편한대로 하자.
2. 📄.gitignore
변경사항을 Repository에 올릴때 필요없는 파일까지 올라가는 경우가 있다.
그럴경우 로컬저장소 최상위 경로에서 .gitignore 파일을 만들어서 깃에 안 올릴 파일을 설정해주면 된다.
실제로 난 깃허브 블로그를 만들 당시 jekyll 세팅을 할때 .gitignore에 jekyll cache 등을 입력해주지 않아
add 후 status를 확인했을때 당황했던 적이 있다….
잊지말고 작성해주도록 하자.
.gitignore 같은 경우는 구글링을 하면 다른 사람들이 작성해놓은 리스트들이 많다. 찾아보고 나에게 맞는 걸 이용하자.
3. 변경된 내용 받기
내가 A 컴퓨터에서 작업 후, 작업 내용을 git Repository에 올린다음 B 컴퓨터에서 이어서 작업할 때… 어떻게 작업할까?
3-1 [다른 컴퓨터에서 처음 작업할때]
처음 다른 컴퓨터에서 이어서 작업하고 싶다면 clone 을 사용해야한다.
일단 그 전에 어느곳에 로컬저장소를 위치할지 정해주자.
git cd <로컬 저장소를 둘 위치>그리고 clone을 해준다.
git clone <주소>
//예시
git clone https://github.com/haerim95/haerim95.github.io.git이러면 이제 해당 위치에 로컬저장소가 생긴다.
git init도 자동으로 된다.
3-2 [데이터 갱신할 때]
처음 작업하는 것이 아닌데 내가 A 컴퓨터에서 작업 후 B 컴퓨터로 이어서 작업할때 데이터를 받는 방법이다.
git pull origin master
or
git pull <주소이름> masterorigin은 주소이름이다.
만약 처음 repository를 등록할때 주소 이름을 origin이 아닌 coffee 으로 저장했다면
<주소이름> 영역에 coffee를 입력해줘야 한다. `git pull coffee master` 가 되는 것이다.
그런데 (나는) 대부분 주소이름을 origin으로 만들기 때문에… 참고만 해두자
